Chapter 02
The Building Blocks of Interfaces
As I noted in the book’s overview, this is a work in progress and I’m sharing it here in draft form. The overall book isn’t finished, but I hope the chapters I’m publishing have some value as I finalise my work on the book.
In this chapter I’ll introduce the fundamental building blocks that interfaces are made from: Objects, Components, Patterns, Pages and Flows. I’ll break apart a series of interface elements – which I’ll also provide as swipe files for reference – and I’ll analyse how everything we use in an interface is constructed from simple building blocks, or objects.
I’ve created a series of supporting files – reference files and Adobe XD artboards – to accompany this chapter (and many of the other chapters). These supporting files walk through the process for more visual learners and can be used alongside the book.
Table of Contents
Overview
Over the following three connected chapters I’ll progressively introduce the fundamentals of user interface design step by step. These three chapters are essentially the heart of the book – I’d strongly encourage you to read all of them – they will introduce you to the principles you need to master to become a fully-fledged user interface designer.
In this chapter, ‘The Building Blocks of Interfaces’, I’ll introduce the idea of a core set of components with which we can build interfaces. These include: buttons, toggles, tags and other essential components. I’ll show how these components are constructed and explain how they form the basis of a consistent, yet flexible, design system.
In Chapter 3, ‘Information Architecture’, I’ll explore how we can combine these components to create patterns, out of which we build pages. These patterns include familiar design patterns, including ‘cards’, popularised by Google’s Material Design principles. Lastly – as the chapter’s title promises – I’ll explore the principles of information architecture.
In Chapter 4, ‘Getting From A → B’, I’ll tie everything together by introducing the idea of ‘journey mapping’ and ‘user flows’. By focusing on how pages are connected together I’ll explore the last piece of the user interface jigsaw: considering how users move through an interface, getting from A → B.
With the overview of Chapters 2-4 mapped out, let’s get down to business and explore the fundamental building blocks of user interfaces, exploring how components are created.
Section 1: Interfaces Are Like LEGO

When you’re starting on your journey as a user interface designer it can be intimidating trying to work out how different interfaces are built.
Take any interface, however, and you’ll see that even the most complicated of interfaces is built up of simpler components and patterns. By zooming in and starting with these components and patterns you can quickly develop an understanding of how UIs are constructed.
Working with my students at Belfast School of Art, I encourage them to take existing interfaces and break them down into their constituent parts. By using a ‘Master-Apprentice’ approach – analysing others’ interfaces and rebuilding them – you not only learn about how interfaces are constructed, but you also begin to understand the principles that lie behind good interface design.
The Master-Apprentice Model
The Master-Apprentice model stretches back to the days of painters like Rembrandt and I believe it’s worth revisiting. By focusing on rebuilding others’ interfaces to start with, you learn to ‘train your eye’. This approach also helps you to develop the techniques you need to master before putting them into practice in your own creative work.
In the 17th century, apprentices’s education was undertaken for a minimum of 2-3 years, and – at times – for as many as seven years. A two year apprenticeship was considered to be the minimum, with guild rules dictating that an apprentice couldn’t leave their master before their term had ended. An apprenticeship was an investment, with a total cost of 600-700 guilders, which could buy a small house at that time.
The good news is that – in our connected world underpinned by the web – you can embark upon a ‘virtual apprenticeship’ at relatively little cost. All you need is time and a willingness to work hard and learn. Dribbble is a good place to start. Search for UI, choose something you like and rebuild it.
One small, but important point to note: What I’m not suggesting is copying your finished user interface by raiding Dribbble like a Viking. I’m suggesting learning to use drawing tools – like XD – by deconstructing and rebuilding others’ work.
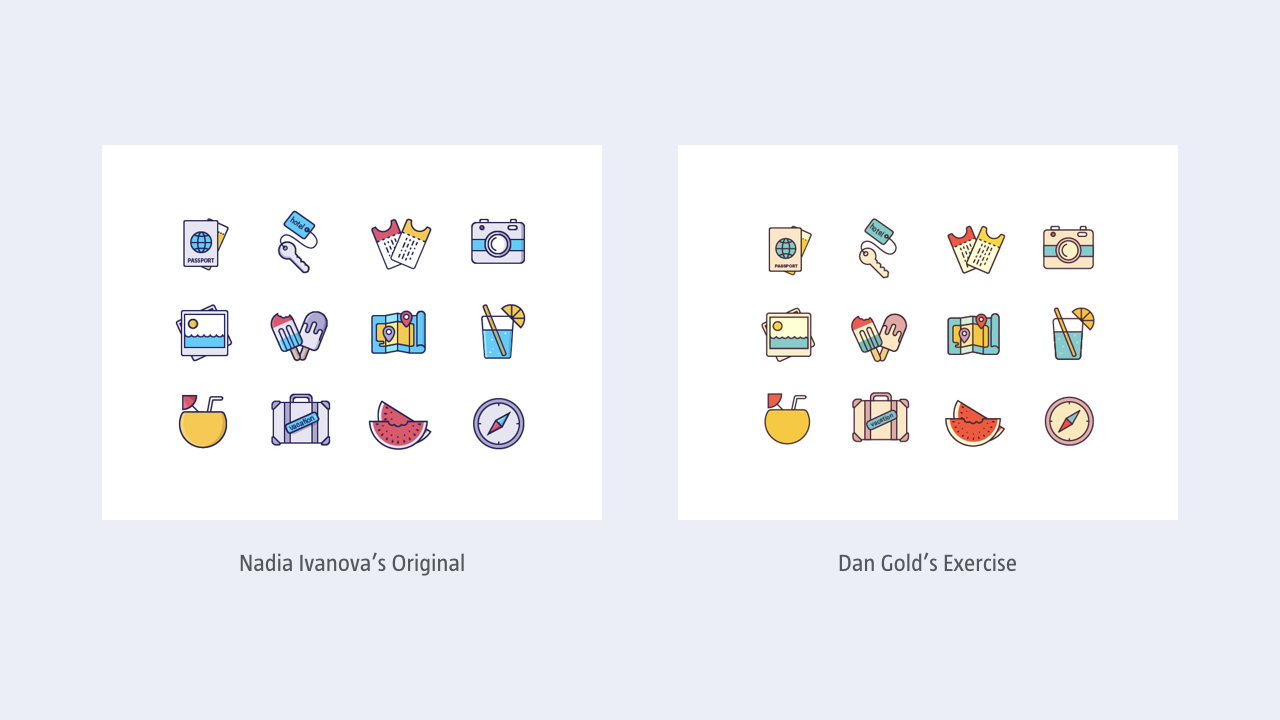
To help you on your learning journey I’ve provided a series of ‘Master-Apprentice’ examples in addition to the example above, so you can see how these exercises work.
I’ve provided examples of desktop, mobile (smartphone, tablet) and wrist UIs so you can begin to develop an understanding of different interfaces across a range of contexts. I created these myself so that I could develop my skills. I might be fast approaching 50 years old, but I’m still learning!
It’s worth stressing that I’m not the only seasoned designer who adopts this approach. Chris Coyier – the co-founder of CodePen and the wunderkind behind the wonderful CSS Tricks – also embraces the Master-Apprentice approach (although I suspect he doesn’t consciously call it this).
Coyier’s rebuild of Cultured Code’s Things Status Board is a lovely example and ably demonstrates that even designers with years of experience are still focused on developing their own learning.
LEGO FTW!
One of the reasons that LEGO is such a much-loved product is the fact that from a series of individual building blocks you can make almost anything you put your mind to. You’re limited only by your imagination.
Just like LEGO blocks can be combined to create relatively complicated constructions, so, too, complex interfaces can be created from relatively simple components.
Break apart any page – whether it’s desktop-, mobile- or wrist-based – and you’ll see that it’s created from a series of components and patterns. Mastering how to draw these different components and patterns will put you in a position to create anything your UI requires.
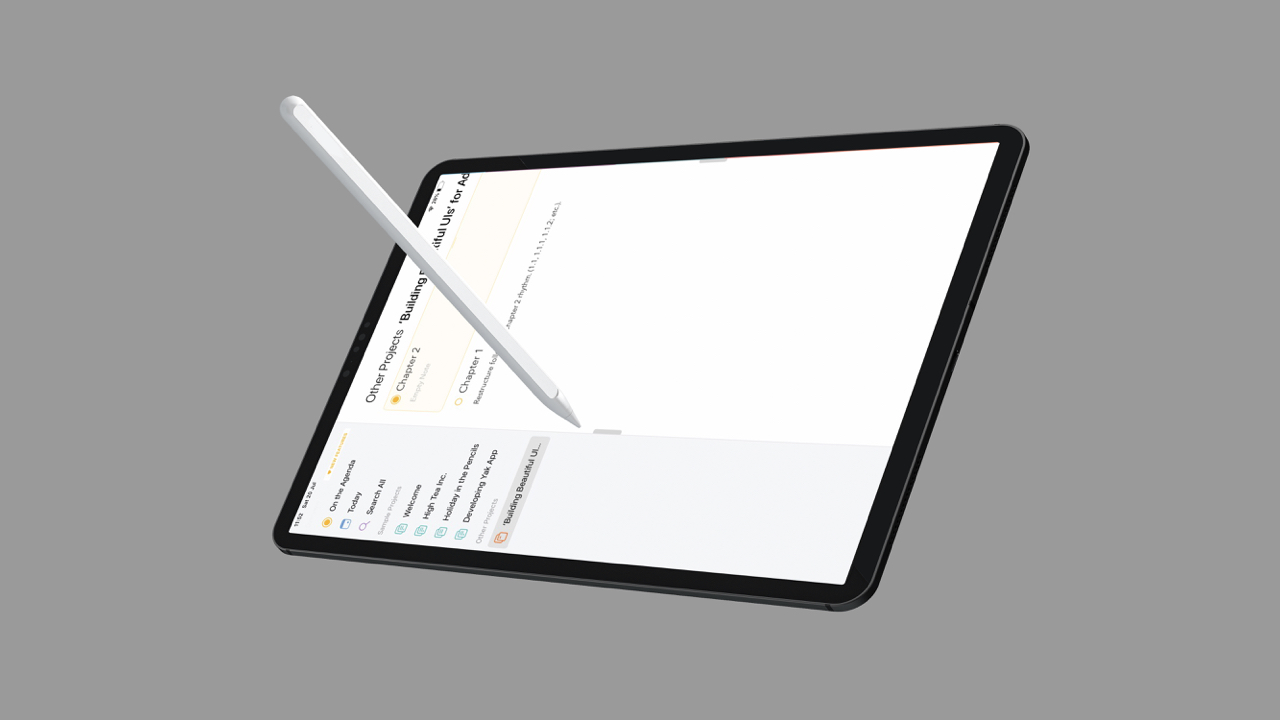
The temptation when you’re starting out is to dive in at the deep end and try to build something all-encompassing and complicated. This isn’t an approach I’d recommend. Taking on too big a challenge can quickly lead to frustration because you’ve undertaken a task that’s far too challenging and complex.
A far better approach – one that LEGO also uses – is to start with something simple and progressively add complexity as your skills develop. Practice makes perfect and as Mr Miyagi – from the film The Karate Kid – emphasises: “Wax on. Wax off.” If you haven’t seen The Karate Kid: firstly, you should (the original, not the remake); secondly, Mr Miyagi’s sage advice is simple, but proven to be effective: practice, practice, practice.
In short: Master the fundamentals and the rest falls into place, or learn to walk before you attempt to run.
With that out of the way, let’s take a look at the different constituent parts that comprise an interface and begin to unravel them.
Section 2: Objects → Components → Patterns → Pages → Flows
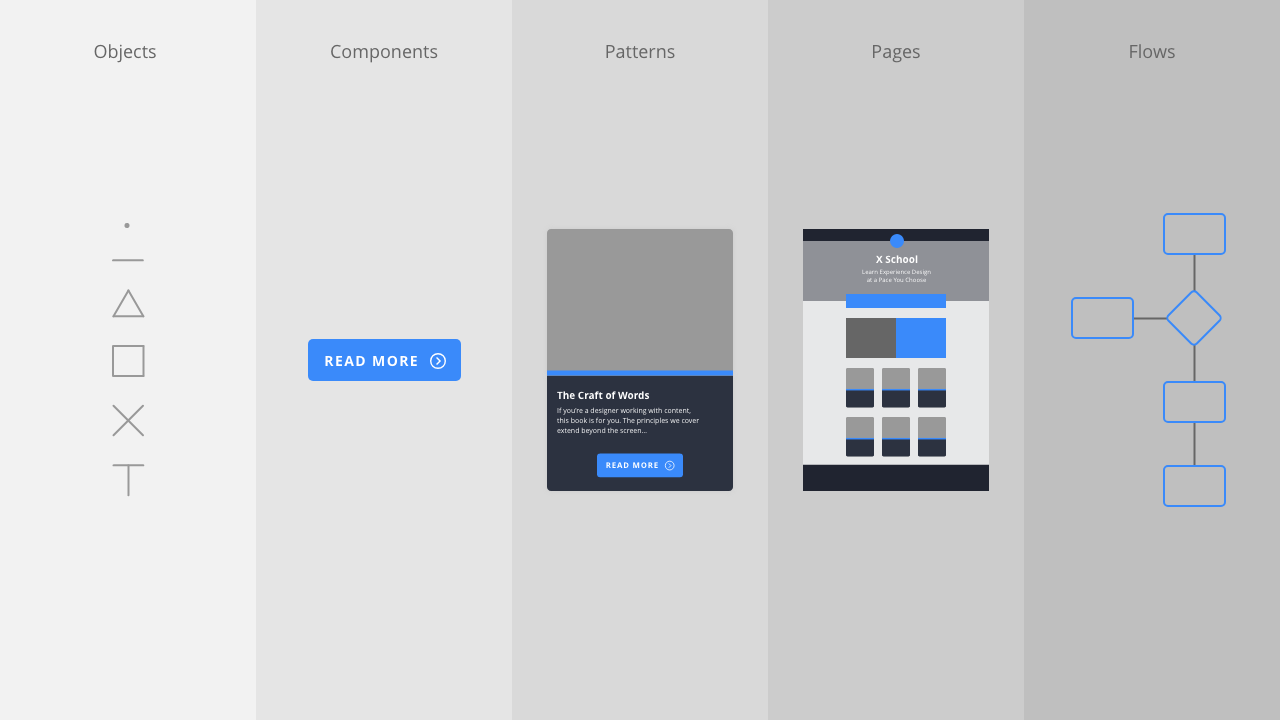
Everything we create is built from smaller parts. At the simplest level, user interfaces are comprised of the following:
- Objects: An object is a basic building block from which we build interfaces: points (circles), lines and planes; icons; and typographic elements. (Icons are built from objects, too.)
- Components: A component is created from objects and is something like a button, a toggle, or a progress indicator.
- Patterns: A pattern is created from components and is something like a card, a date picker, or a feed item.
- Pages: A page is created from objects, components and patterns.
- Flows: A flow is created from a series of pages that are linked together. A flow is what we’re building towards – from the ground up – and is the most complex part of the equation.
In this chapter, I’ll be focusing on components, demonstrating how they can be built from simple objects: points (circles), lines and planes; icons; and typographic elements.
In the next chapter, I’ll show how these components can be combined to create patterns and pages, which form the backbone of our user interfaces. In the following chapter, I’ll explore how we can tie these separate pages together into flows that allow a user to navigate through an interface.
This approach – Objects → Components → Patterns → Pages → Flows – is similar to Brad Frost’s Atomic Design methodology. I never dived deep into science, so I find Frost’s naming convention – which features a metaphor of ‘atoms’ and ‘molecules’ from the world of chemistry, and ‘organisms’ from the world of biology – a little confusing.
Frost’s methodology is also directed primarily at front-end designers who are using HTML, CSS and JavaScript. Designing interfaces in a tool like Adobe XD is increasingly separated from the world of code. (Although, to be clear – in case I spark the ‘designers should know how to code’ debate – it’s critical at the very least to have an understanding of code!)
That Frost’s Atomic Design methodology has shaped our thinking, is beyond doubt. His approach encouraged us to think about what we build in a much more systematic way: laying the foundations by focusing on re-usable, ‘atomic’ elements that are then orchestrated into progressively more complex elements that are then – collectively – used as the basis for pages.
That said, I’ve adopted a less complicated naming system, which I believe is easier to understand, after having tried and tested it on my students and studiomates.
Given the rise of different specialisms that we’re seeing emerging in the world of user experience design, I believe there’s a need for a different naming convention, one that’s specifically focused on visual designers creating user interfaces.
Looking at the illustration at the beginning of this section, I prefer the labels: objects, components, patterns, pages and flows. I find these labels easier to grasp and they should, I feel, need no explanation.
I’ve drawn these terms by looking at the work of others, particularly the award-winning GOV.UK team’s work on the GOV.UK Design System. As GOV.UK put it:
Learn from the research and experience of other service teams and avoid repeating work that’s already been done.
There’s no need to reinvent the wheel and, in the spirit of reusing existing naming conventions, I’ve drawn my naming methodology from their work, adding the term ‘objects’ to explain the fundamental building blocks from which all of our user interfaces are created.
Objects → Components
Every component that we create for a user interface is built from smaller objects. By learning to mentally break apart the components we encounter – into their constituent objects – we begin to understand how they are constructed.
Analysing how existing components are built we see that everything we see in a user interface – a component, a pattern or a page – is comprised of other, simpler objects.
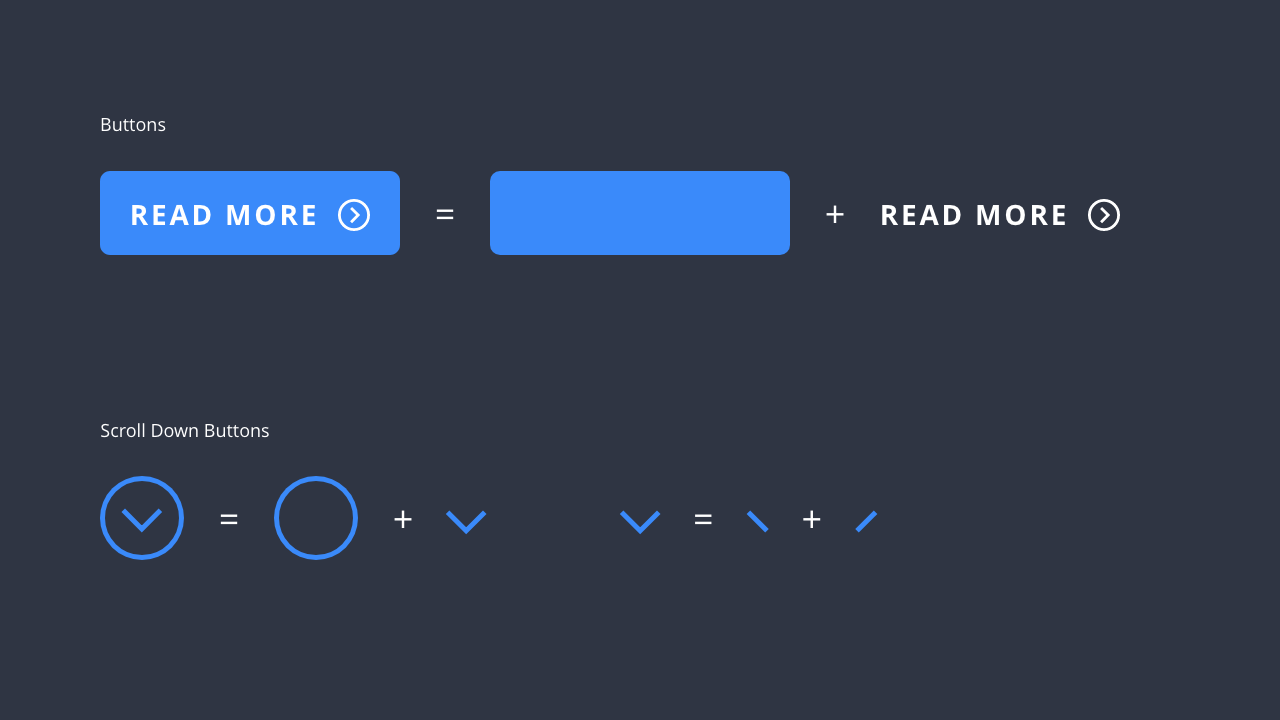
This idea – of building complexity from the object up – lies at the heart of everything we do. Grasping it we understand that components – the fundamental units from which we build interfaces – are created from relatively simple objects.
Understanding how the fundamental building blocks of interfaces work – at a simple, component level – helps us to develop a language of components that we can then combine and build into complex interfaces through the creation of patterns and pages.
One significant benefit of the approach of building from the component up is that we’re effectively constructing a design system to ensure our interfaces are consistent (and easier to build). I’ll explore design systems in the closing section of this chapter, for now, let’s acquaint ourselves with the anatomy of some further components.
Anatomy of a Component
In this section, I’ll unravel a few more components to further underline how we can re-use objects to create consistent user interfaces. I’ll also stress the importance of paying attention to the details, which are a critical component of successful UIs. As Charles and Ray Eames famously noted:
The details are not the details; they make the product.
By reusing a series of core objects to build your components, your user interface benefits from a consistent and systematic approach. By working with a core set of objects you ensure that the details take care of themselves. As you start to build your components, it’s important to put some thought into their consistency.
User interfaces that are inconsistent are not only aesthetically poor, but they also lead to confused and frustrated users, which can result in even the most promising of digital products to fail.
Consistency isn’t just about how user interfaces look, it’s also about how user interfaces behave. I’ll explore behaviour in depth in Chapter 7: Animating Interfaces, so I’ll be focusing in this chapter on the look of your components, but keep in mind behaviour – and feel – is important, too.
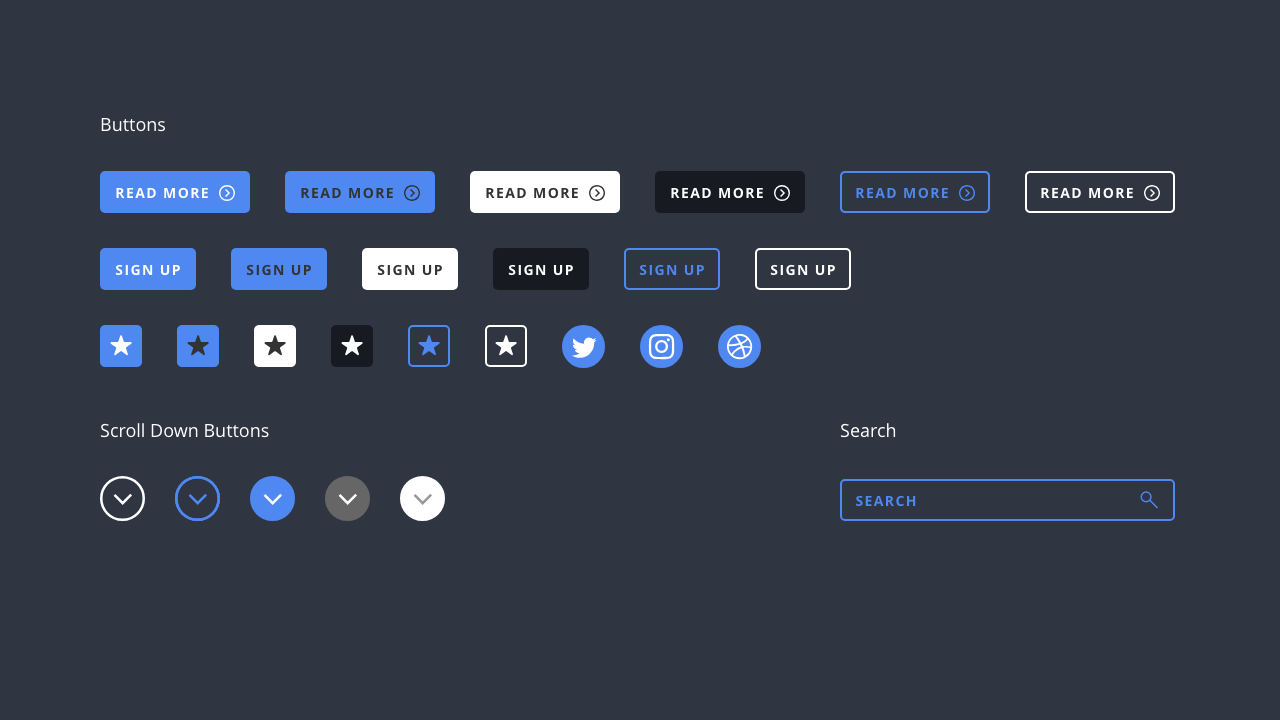
As you build your components, consider how they are consistently:
- aligned;
- sized; and
- scaled.
It’s also import to consider the relationships between your components and how they correlate to each other. It’s highly unlikely that your components will exist in isolation. I’ll explore clustering, proximity and relationships in the next chapter, but as you build different components, bear in mind that they’ll be existing as part of a wider system.
It’s important to focus on consistency, ensuring that:
- line weights are the same thickness throughout (unless there’s a reason for them not to be);
- your colour palette is consistent;
- any elements with a border-radius uses the same radius; and
- padding within elements is the same.
This level of attention to detail is what sets apart the masters from the amateurs. It might seem overwrought, but the benefits of this approach can’t be stressed highly enough. We’re striving for as close to perfection as we can achieve!
Section 3: A Library of Components
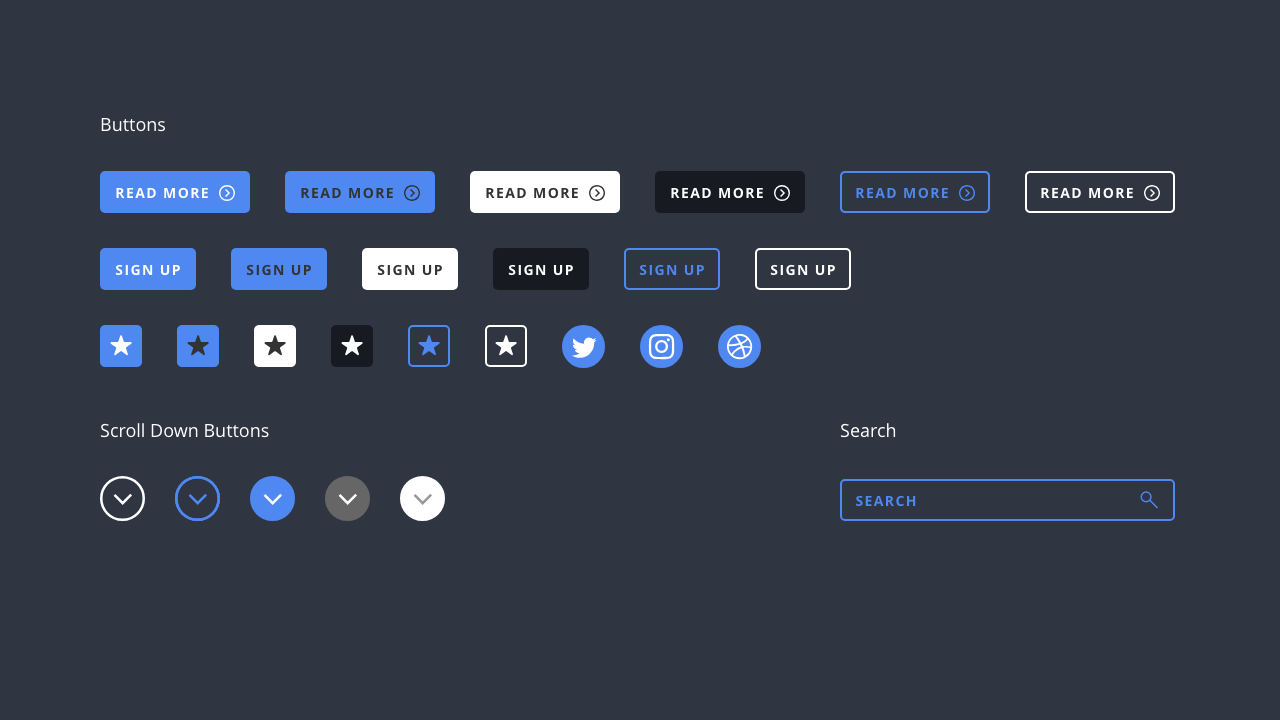
Now that we understand how components are constructed, it’s time to dive in and explore some of the components you might need for your user interface designs. Where possible, if a component exists as a design pattern, it’s best to use this.
As I noted in the preceding chapter, users have a mental model of how interfaces work, so try – as much as possible – to work within existing conventions. By doing so, your users will at least have a head start when using your interface.
The following isn’t an exhaustive list, but it does provide an overview of some typical components you’ll need to consider.
There are many, many more components in user interface design. Ever-helpful, usability.gov have put together lots of useful information at User Interface Elements. As they put it:
When designing your interface, try to be consistent and predictable in your choice of interface elements.
Whether they are aware of it or not, users have become familiar with elements acting in a certain way, so choosing to adopt those elements when appropriate will help with task completion, efficiency and satisfaction.
The interfaces you design won’t necessarily need all of the components that usability.gov list, but it will include a substantial number. As ever, if a pattern for something exists, use it. Sticking to these mental models as closely as you can will result in a user interface that’s clearer and more easily understood.
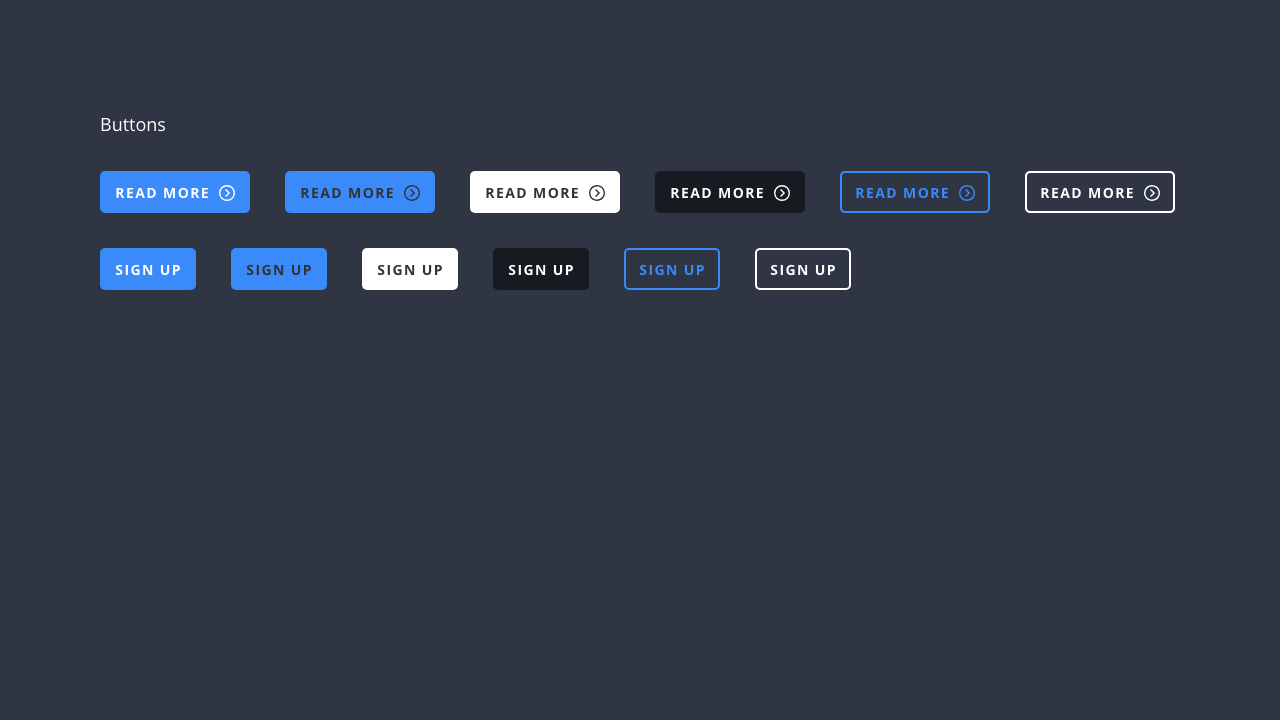
Buttons
Buttons indicate an action – on click or touch – that users can take, and are typically labelled with text, an icon or both. You’ll use them throughout your interface in places like: dialogs, forms and toolbars.
Google’s Material Design guidelines have a useful overview of buttons with an interactive tool that lets you preview button components and their different variations.
When designing a button, try and ensure it’s clearly communicated within your interface and looks ‘clickable’. This is particularly important if your button is for a ‘call to action’. As the above illustration shows, you can adjust the emphasis of a button by varying its design.
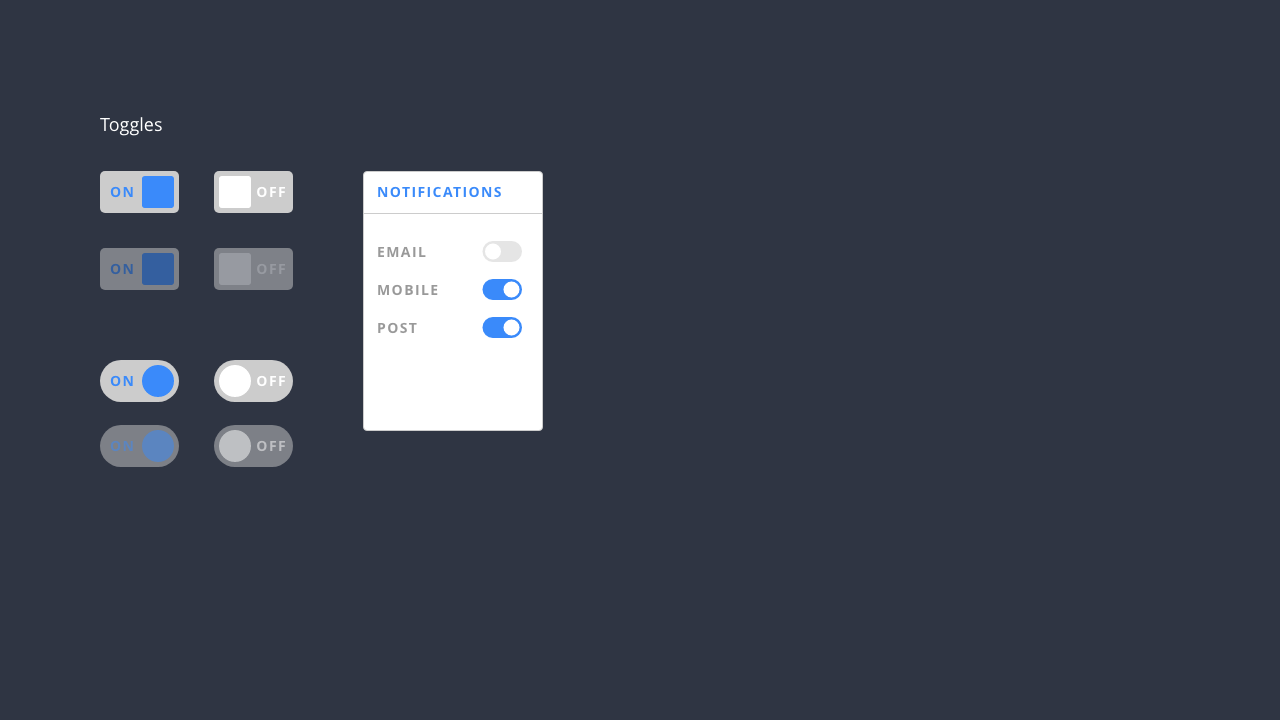
Toggles (Or Switches)
Toggles or switches enable users to complete tasks that require binary choices to be made, for example, turning various settings on or off.
In addition to toggles or switches, radio buttons or checkboxes can be used, depending on the content you’re designing. Toggles or switches should be used instead of radio buttons or checkboxes when the choice is binary: A or B.
Toggles allow users to change settings between two states, for example: activating or deactivating something. Ensuring the on and off states are visually distinct improves toggles usability.
Once again, Google’s Material Design guidelines have a useful overview of selection controls that’s well worth reading.
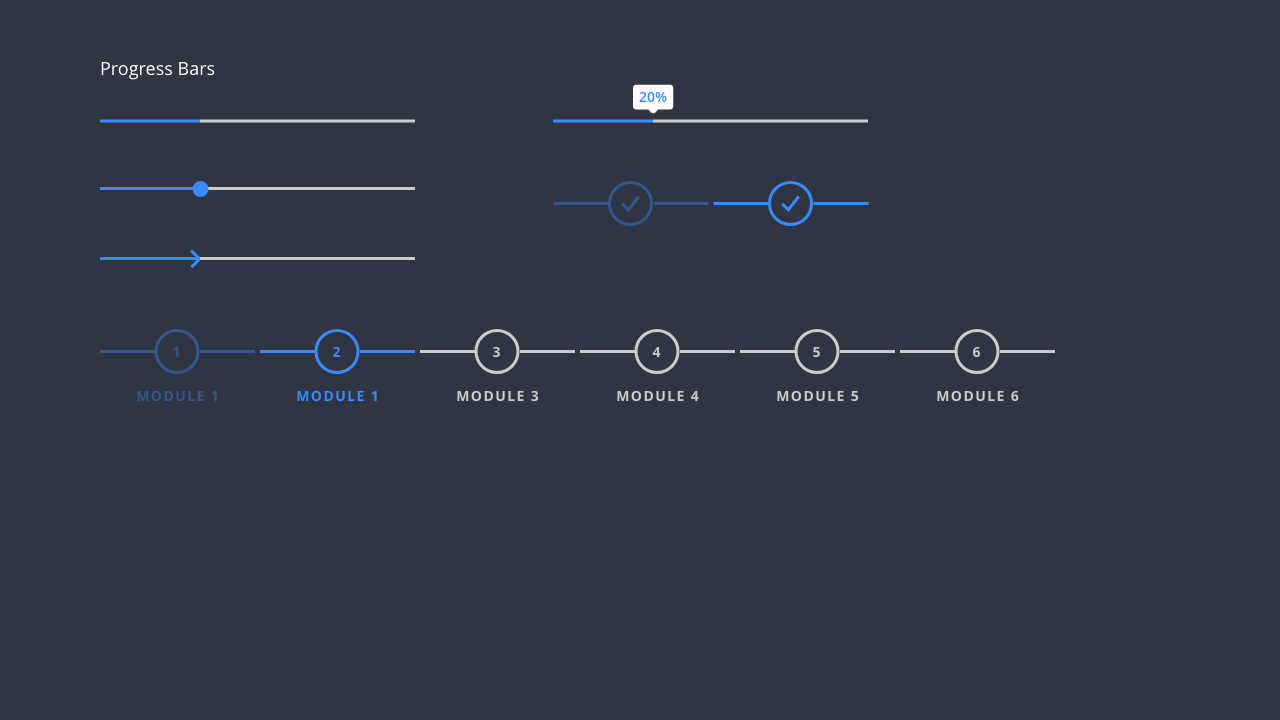
Progress Indicators
Progress indicators communicate what stage a user is as at as they progress through a series of tasks. They can also be used to indicate other types of information, for example, the progress of a download.
Progress indicators can be: dynamic, providing user feedback about the progress of a download, for example; or static, showing where a user is in a sequence of tasks, for example.
Progress indicators are useful for communicating time and alleviating your users’ concerns by showing them that something is happening. There is also an opportunity – should your design warrant it – to design progress bars designed to delight users while they wait.
Progress indicators come in both linear and circular forms, as in the above example. Linear progress indicators are composed of two required elements:
- Track: The track is a fixed width rule, with set boundaries (establishing the beginning (0%) and end (100%)) for the indicator to travel along.
- Indicator: The indicator animates along the length of the track.
We can also design indeterminate progress indicators to express an unspecified amount of time a user might have to wait. These can be used when progress isn’t detectable, or if indicating how long an activity will take is unnecessary.
As I noted above, it’s important to handle your interface elements consistently. If you’ve used a circular progress indicator for a refresh action on one screen, that same action shouldn’t use a linear indicator on another screen.
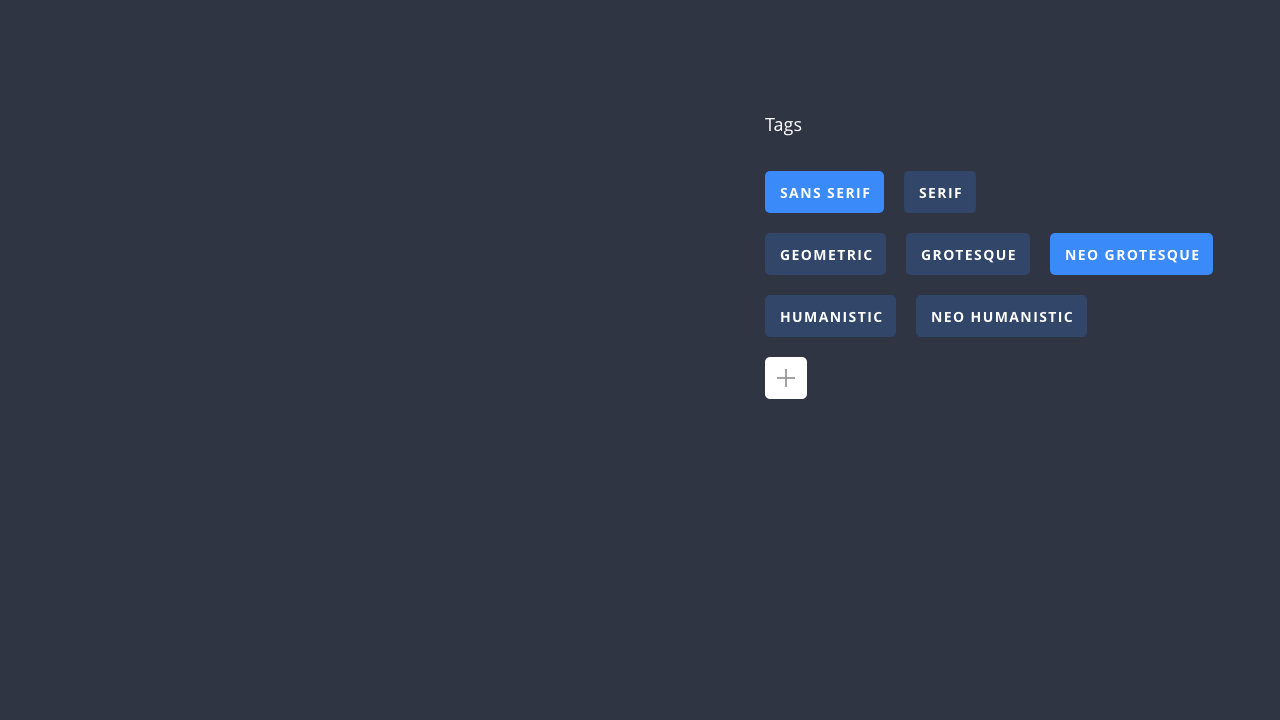
Tags
Tags are useful in lots of different contexts, for example, in profile patterns or in content-driven pages. They can be used to:
- filter content;
- make suggestions; or
- trigger actions.
When designing tags, it’s important to ensure that they are visually and behaviourally consistent. Tags are often integrated into patterns, for example, a set of tags indicating interests on a user profile card, as in the example above.
I’ll explore patterns in Chapter 3: Information Architecture, where I’ll explore user profile patterns on Dribbble and other websites.
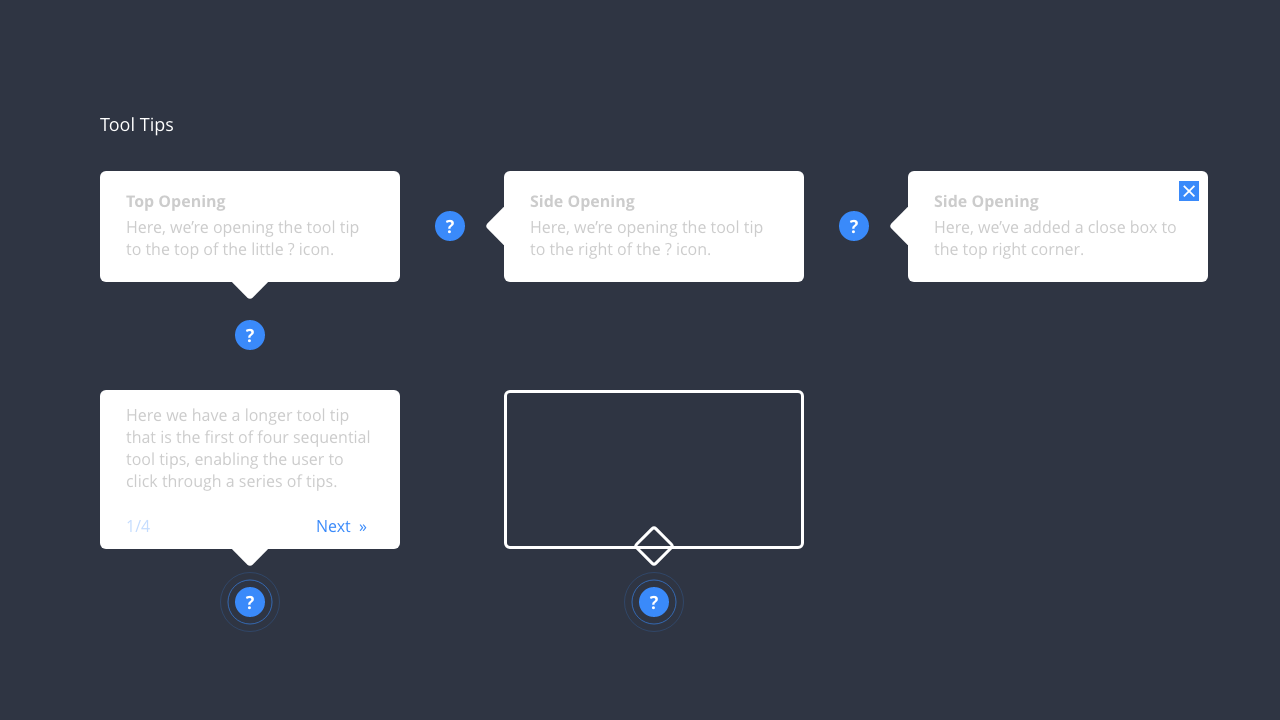
Tool Tips
As the digital products we design and build become ever more complex, it’s important to provide users with a helping hand where possible.
Tool tips are perfect for providing users with additional informative text when users hover over, focus on or tap elements. When designing tool tips, it’s important to consider their behaviour and how they appear (considering, for example, transitions and timings).
Tool tips often appear on top of the screen the user is currently interacting with, saving a round trip back and forth to a help page. When designing tool tips ensure that they don’t hide or obstruct the components or patterns they are referring to.
Tool tips often fade in, remain present while the user is interacting with them and then automatically fade out when their purpose has been served. As I noted above, I’ll explore these behavioural attributes in more depth in ‘Chapter 7: Animating Interfaces’ (coming soon, I hope!).
Section 4: The Wonderful World of Icons
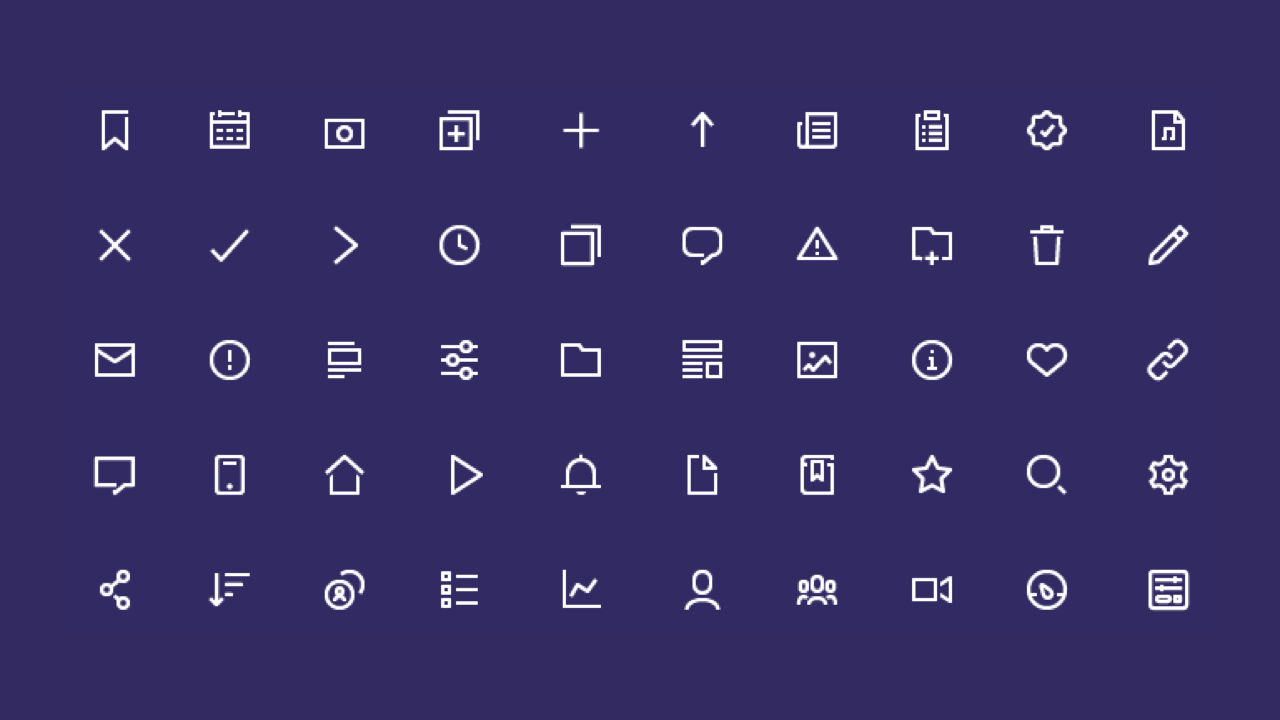
Icons aren’t really the same as components, rather you might use them within components or in addition to components to create a user interface that communicates clearly. Icons are an incredibly powerful part of the UI designer’s toolkit and are an important part of user interface design.
Icons, or pictograms, convey information through the use of representational symbols and are useful where cross-cultural communication is important.
You’ve doubtless encountered icons, certainly you will have in an airport when you’re perhaps lost – in a strange land, where you perhaps don’t speak the local language – and are looking for something. Icons help you to: find a toilet (should you need to spend a penny); find a taxi rank (if you’re in a hurry); or find the departures gates (when you’re invariably running late).
The use of icons in this context, and their ability to supercede language, are a testament to their power as non-verbal forms of communication. It’s this ability to transcend language – working across different languages, or accompanying different languages – that makes them so useful in interface design.
We live in an increasingly global world and the websites and applications we build often have a global audience. As such, adding icons to your UI toolbox is a great way to ensure your interfaces speak to the widest possible audience.
Drawing icons is a specialist skill (although like any skill, it can be learned). There are many talented icon designers and I’ll be interviewing a particularly gifted one – Vic Bell – in Chapter 8: Project X-Rays.
If your budget won’t stretch to cover a specialist icon designer, The Noun Project is an excellent resource that is bound to have an icon to suit every eventuality.
Founded in 2010, The Noun Project, “celebrates the world’s visual language,” and offers over two million curated icons created by a global community.
That said – as the illustrations in this chapter clearly demonstrate – commissioning a bespoke icon set by a specialist designer can add a great deal of personality and life to your user interface design and is worth considering.
From Cave Paintings to the Present Day
Icons have been used since the dawn of man as a way of communicating without language. The term icon derives from the Greek εἰκόνα (‘eikona’), meaning ‘image’, which is itself derived from from ‘eikénai’, which translates as ‘to be similar’ or ‘to appear’.
The use of pictograms, or icons, was pioneered at the 1964, 1968 and 1972 Olympic Games in the form of pictographic ‘wayfinding systems’ to help visitors ‘find their way’.
Just as these iconic systems helped people to find their way in a strange environment, so too, we can use icons to help users find their way around an interface.
One of the best known sets of icons are Otl Aicher’s icons for the 1972 Munich Olympic Games. The wonderful otl aicher pictograms – a website celebrating Aicher’s groundbreaking work – delves into their history and the site features an excellent overview of pictograms past and present that is well worth reading. As the website notes:
Pictograms were the precursors of writing historically speaking. Back in prehistory, Stone Age dwellers used pictorial symbols to record their experiences for posterity on cave walls.
This ‘pictorial language’ can still be read today: We might not be able to understand a Stone Age hunter-gatherer (if, that is, we were able to encounter one), but we can certainly look at a cave painting and unravel the story behind it.
It is this universality that makes icons so powerful. Using them we can design user interfaces that act as a ‘universal language’ for wayfinding within interfaces.
A ‘Universal Language’ for Wayfinding
As I explored in Chapter 1, with the rise of personal computers and their subsequent move away from command-line interfaces towards graphical interfaces, the use of icons emerged as a form of universal language to allow users to find their way around what were then unfamiliar operating systems.
One of the best known examples of this were Susan Kare’s original icons for the Macintosh. Kare’s icons – designed using only black and white (due to the constraints of early screens) – have a timeless quality to them and it’s no surprise to see them housed in the collection of New York’s Museum of Modern Art.
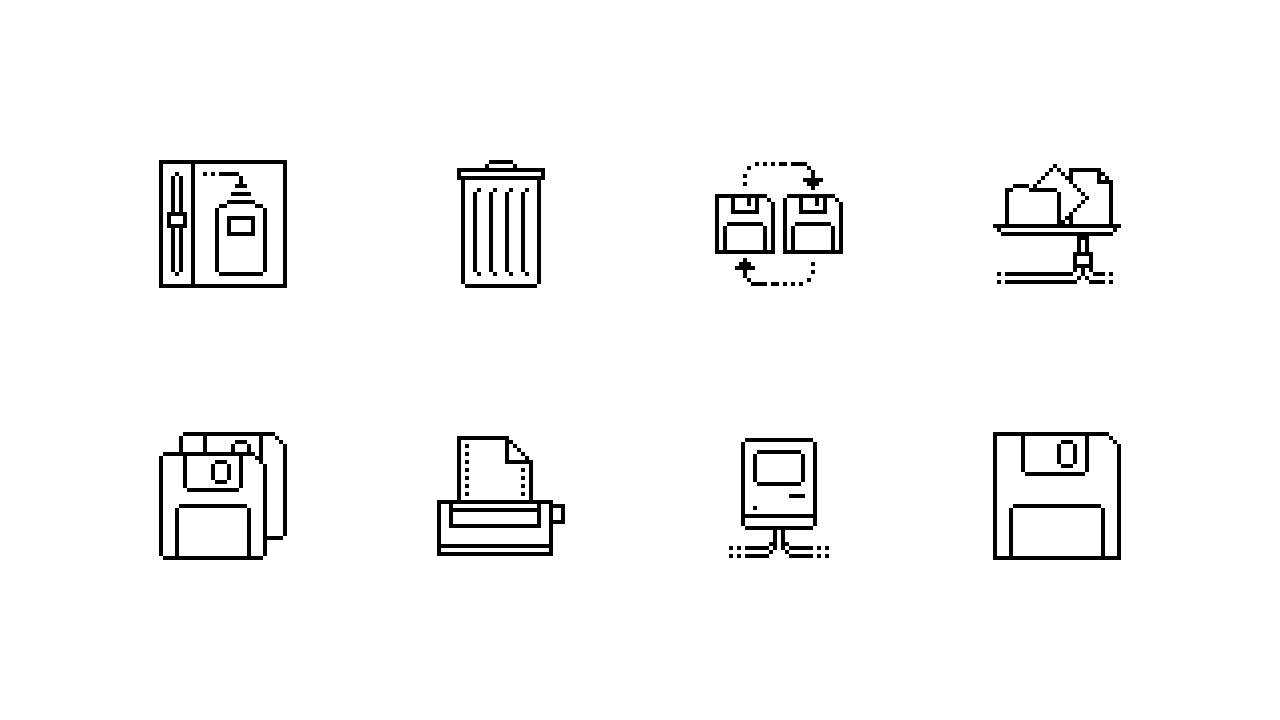
By embracing metaphors – built around everyday objects – Kare was able to provide a helping hand to users new to GUIs enabling them to understand how the interface worked: a piece of paper represented a document, which you could store in a folder and, when you no longer needed it, you could move it to a trashcan.
Look at any interface and you’ll see icons in action. Returning to Vic Bell’s work, her iconography for Uber is a lovely suite of icons – designed at different resolutions – to allow the company to ensure its communication is consistent.
On a smaller screen, where space is a premium, Bell has designed a distilled set of simpler icons. However, on a larger screen, where there’s more space she’s embraced colour and added detail. In this way, iconography can act as both a form of communication and a means of underlining a brand. A win win.
Section 5: Design Systems
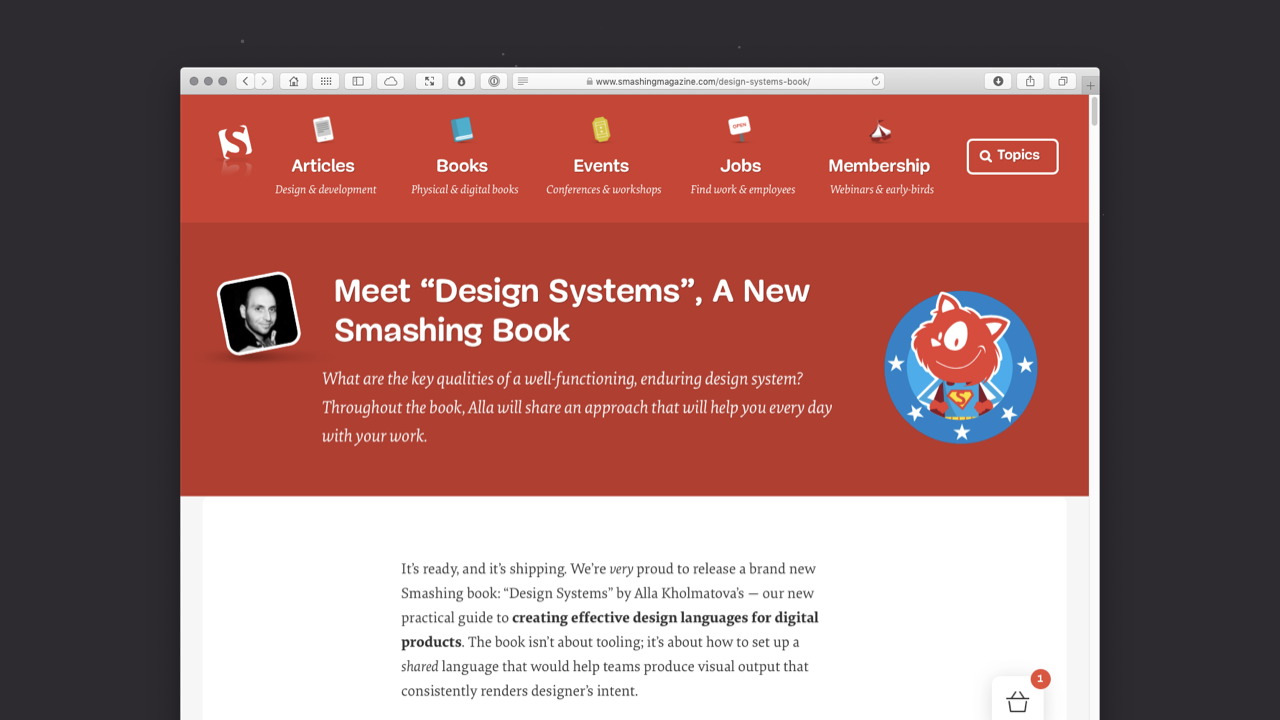
As you design and build your user interface components, it’s important to ensure that they follow a consistent visual language. Do this at the component level and you will – by extension as you build patterns from components – have the basis of a design system.
Design systems have changed the way we design and build both websites and applications. They’re quickly becoming a cornerstone of large (and even small) organisation’s digital product design strategies.
Design systems are useful to learn about if you’re getting started in user interface design, because they encourage you to adopt a systematic approach towards the UIs you design.
By adopting a systematic approach towards your UI as you build it, you can ensure that subsequent elements and components you add to your design follow a consistent trajectory. The result is a unified look and feel as your website or application scales.
A detailed exploration of design systems is beyond the scope of this book, but I would wholeheartedly recommend reading up on them. I’d strongly recommend Alla Kholmatova’s Design Systems: A Practical Guide to Creating Design Languages for Digital Products as a starting point. I have a copy and it’s filled with Post-It Notes!
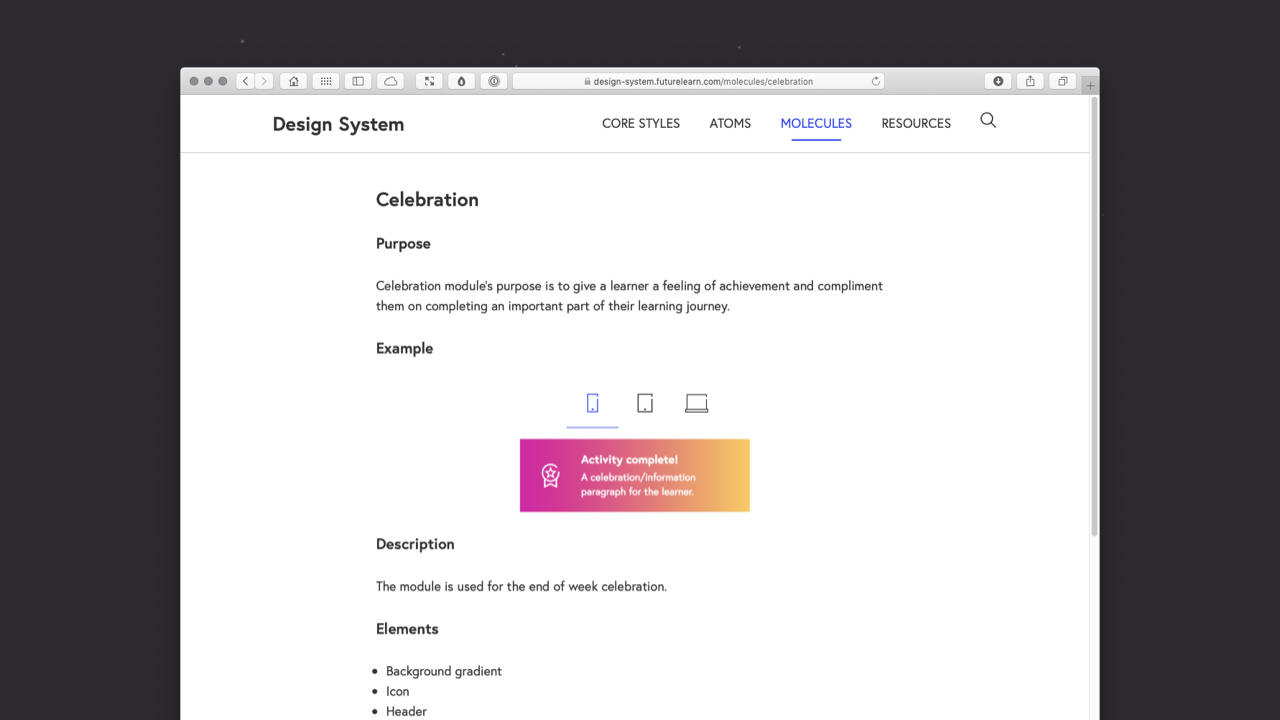
Kholmatova shephered the development of FutureLearn’s Design System, which is also worth looking at. Her knowledge of design systems is unparalleled and her book is excellent and well worth owning.
The good news is that, if you’re building from the component up – as this book encourages – you’ll have a head start on building a design system, because the methodology I recommend – Objects → Components → Patterns → Pages → Flows – is designed to be built in a scalable manner, from the component up.
What is a design system?
Put simply, a design system is a collection of components and patterns that can be combined and reused to build digital products.
Returning to the LEGO metaphor I used in Section 1, a design system is like having a series of LEGO bricks that are brand new (shiny and right out of the box), all from the same LEGO kit.
When you buy a LEGO kit, the bricks it ships with are designed to fit together visually and aesthetically. (Unlike the giant boxes of LEGO bricks that you accumulate over time!)
A design system takes a similar approach. Instead of building components and patterns in an ad hoc manner as you need them, you take a systematic approach so that everything fits together aesthetically. As you add new components and patterns to your system, you draw on your design system to ensure consistency.
Embracing design systems pays off with a number of incredibly valuable benefits. A design system ensures:
- your user interface is consistent;
- your components and patterns are faster to design and build; and
- your collaboration with others is considerably smoother.
Embracing a design system also results in more consistent branding for the different projects that you work on, leading to happier clients. A design system isn’t a magic bullet, however, in order to prove effective, it needs to constantly evolve, keeping pace with the evolution of user interface paradigms.
Jordan Staniscia summarises this perfectly in Build Your Design System With These 8 Real World Lessons, where he emphasises the need to ‘Always Be Updating’:
The biggest mistake you can make when scaling a design system is thinking that you’re done. You can always do something better, and new requirements are always coming out. You need to be in it for the long haul.
Standards change. For instance, Apple’s Human Interface Guidelines gained some new updates this year, and it will probably change again next year. You need to be constantly updating to stay on top of user expectations.
As Staniscia rightly points out, design systems are essentially living systems. As user interface paradigms change, so too your design system needs to change to meet users’ new and evolved expectations.
I touched on style guides in Chapter 1: Designing Interfaces when I introduced styleguides.io, which gathers pattern libraries and style guides, but it’s worth exploring design systems, specifically, here.
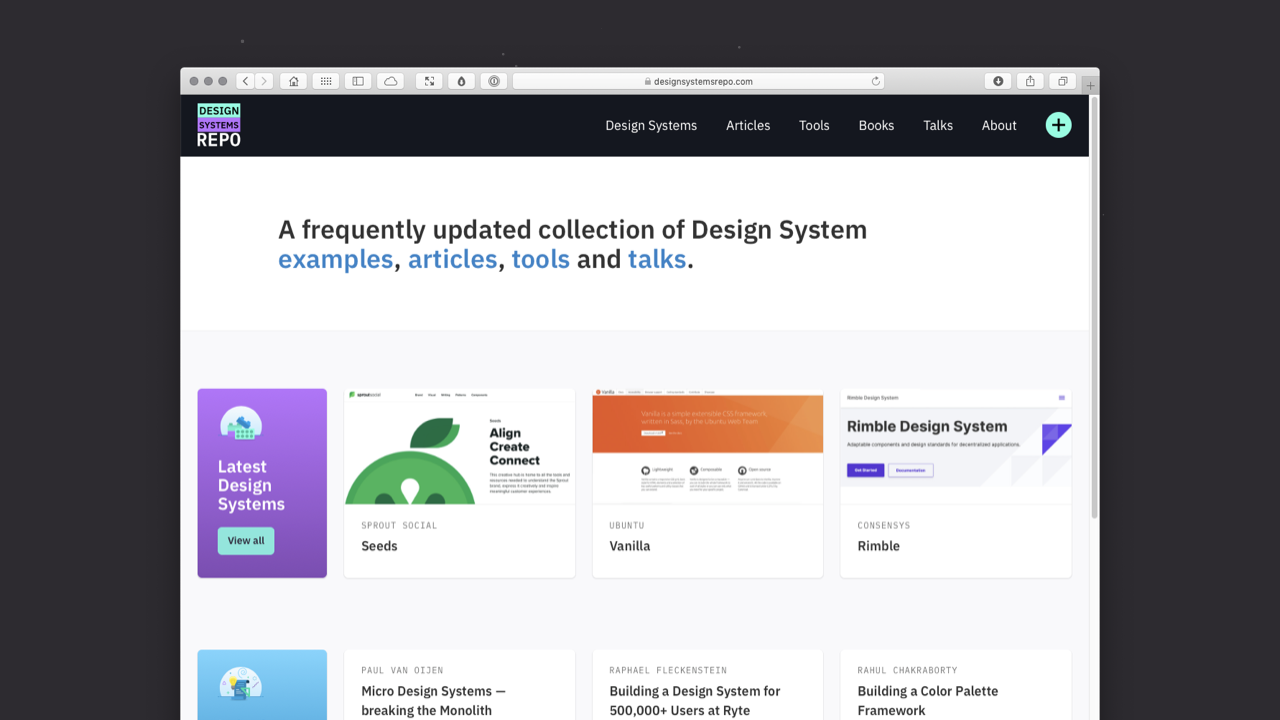
If you’re looking for inspiration, Design Systems Repo is an excellent place to start. Created by Jad Limcaco, a designer at Apple, it started life as a collection of resources – examples, articles and tools – for Limcaco’s personal reference.
Generously, Limcaco spent time (no doubt a considerable amount of!), organising and cataloguing these resources for the benefit of the wider design community. The result is a wealth of resources. The articles that Limcaco has curated are particularly worth exploring.
Learning from the trailblazers…
GOV.UK’s award-winning work is celebrated worldwide. In 2013, The Design Museum in London selected the GOV.UK website as its 2013 Design of the Year Awards Winner. The same year GOV.UK won a prestigious black pencil at the D&AD Awards.
Black pencils are only awarded for outstanding projects – they aren’t awarded every year – and GOV.UK now ranks alongside other black pencil winners including the iPhone (2008) and the iconic ‘Cadburry’s Gorilla’ advertisement (2010).
The GOV.UK Design System is a fantastic resource and, to the GOV.UK team’s remarkable credit, they have paved the way in opening up their processes and sharing the lessons they have learned.
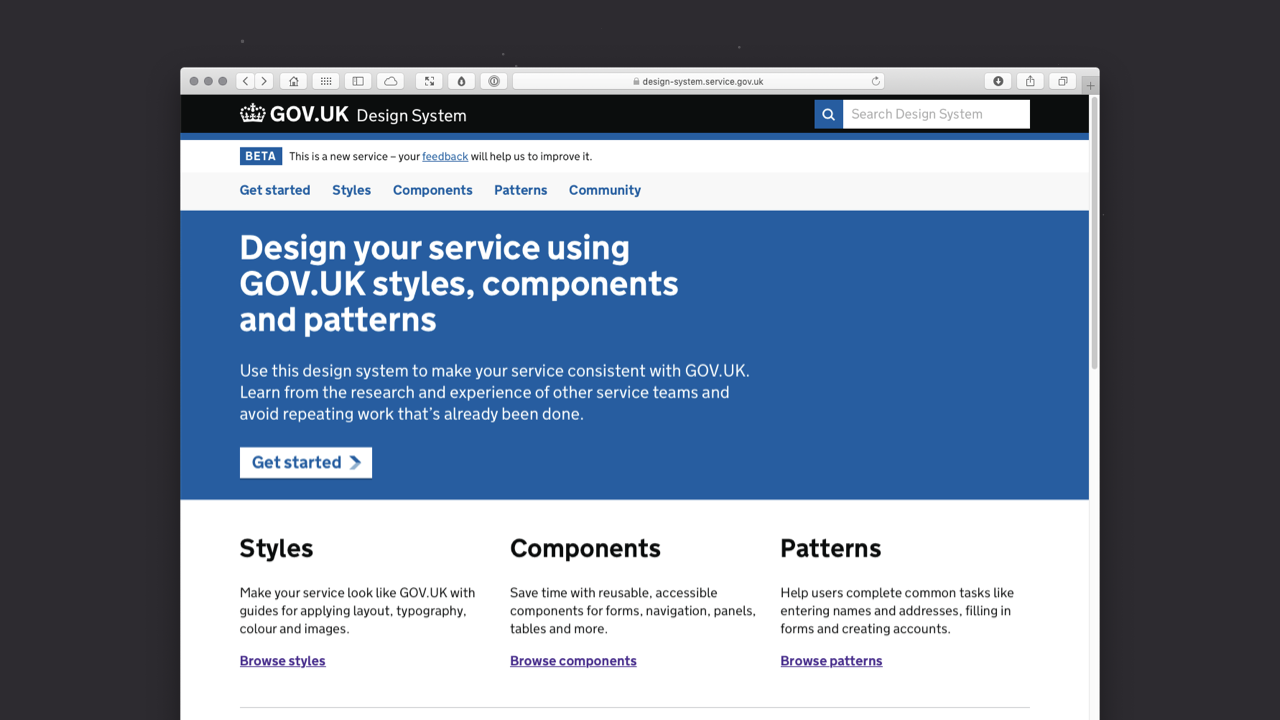
Public sector organisations are often rightly criticised for moving slowly thanks to their often bottomless wells of bureaucracy. GOV.UK is the opposite, it moves quickly and is constantly exploring new ways to optimise its processes.
It’s a rare example of a public sector organisation teaching the private sector best practice. As the team put it:
The GOV.UK Design System is for everyone, with a strong community sitting behind it. It brings together the latest research, design and development from across government to make sure it’s representative and relevant for its users.
GOV.UK offers ample lessons on:
- Styles: Guides for applying layout, typography, colour and more;
- Components: A library of reusable, accessible components for buttons, checkboxes, tags and more; and
- Patterns: Best practice design solutions for specific user-focused tasks, all supported by written guidance.
Finally, GOV.UK has a thriving community sharing best practice and encouraging designers from the wider (non-governmental) community to get involved proposing and developing new components and patterns.
If you haven’t explored GOV.UK’s Design System, I strongly suggest you take a look. The level of detail the GOV.UK team focus on – in the design system’s button documentation, for example – is, and I don’t think I’m guilty of hyperbole: breathtaking.
It’s refreshing (and very unusual) to see a government sector team moving faster than its private sector counterparts. Not only that, but the GOV.UK team is opening up as much of their work as possible. The government design principles are rich with valuable advice and can offer the private sector – indeed, any organisation – lessons from which to learn.
If you’d like to get an idea of how far ahead the GOV.UK team are planning, they’ve even published their Design System Roadmap Board and Design System Sprint Board in the open.
Closing Thoughts
All being well, this chapter has introduced you to the core principals of how to build consistently designed user interface elements that will act as the foundation of your UI.
In the next chapter – Chapter 3: Information Architecture – I’ll introduce the idea of using these elements as the basis for constructing components and pages, so that you can further develop your understanding of user interface design. 🎉
So, what did we learn?
After reading Chapter 2, you should understand that:
- We can use simple things to build complicated things. (Just like LEGO.)
- We’ve established a naming convention, so we’re all speaking the same language: Objects → Components → Patterns → Pages → Flows
- We’re able to build what is essentially a design system by designing our components, patterns and pages from the object up.
Lastly, I’ve introduced you to some typical components you’ll encounter when you begin to design user interaces: buttons, toggles, progress indicators, tags and tool tips.
Further Reading
There are many great publications, offline and online, that will help further underpin your understanding of the building blocks of interfaces. I’ve included a few below to start you on your journey.
- Christian Leborg’s Visual Grammar helps to explain the fundamental principles of visual grammar, the core graphic building blocks from which we build elements. It’s an excellent book that focuses on the foundations – point, line and plane – from which all interfaces are built.
- Manuela Langella’s Designing For User Interfaces: Icons As Visual Elements For Screen Design – sponsored by Adobe and published by the fine folks at Smashing Magazine – complements this chapter perfectly. Langella provides a thoroughly in-depth view of the role that icons can play as a part of user interfaces.
- Lastly, I’d strongly recommend Universal Principles of Design. It covers ‘125 Ways to Enhance Usability, Influence Perception, Increase Appeal, Make Better Design Decisions, and Teach through Design’ and I’ve used it as a backbone for my teaching since it was published.
Downloadables
I’ve created a series of supporting files – reference files and Adobe XD artboards – to accompany the chapter content above. These supporting files walk through the process for more visual learners and can be used alongside the book.
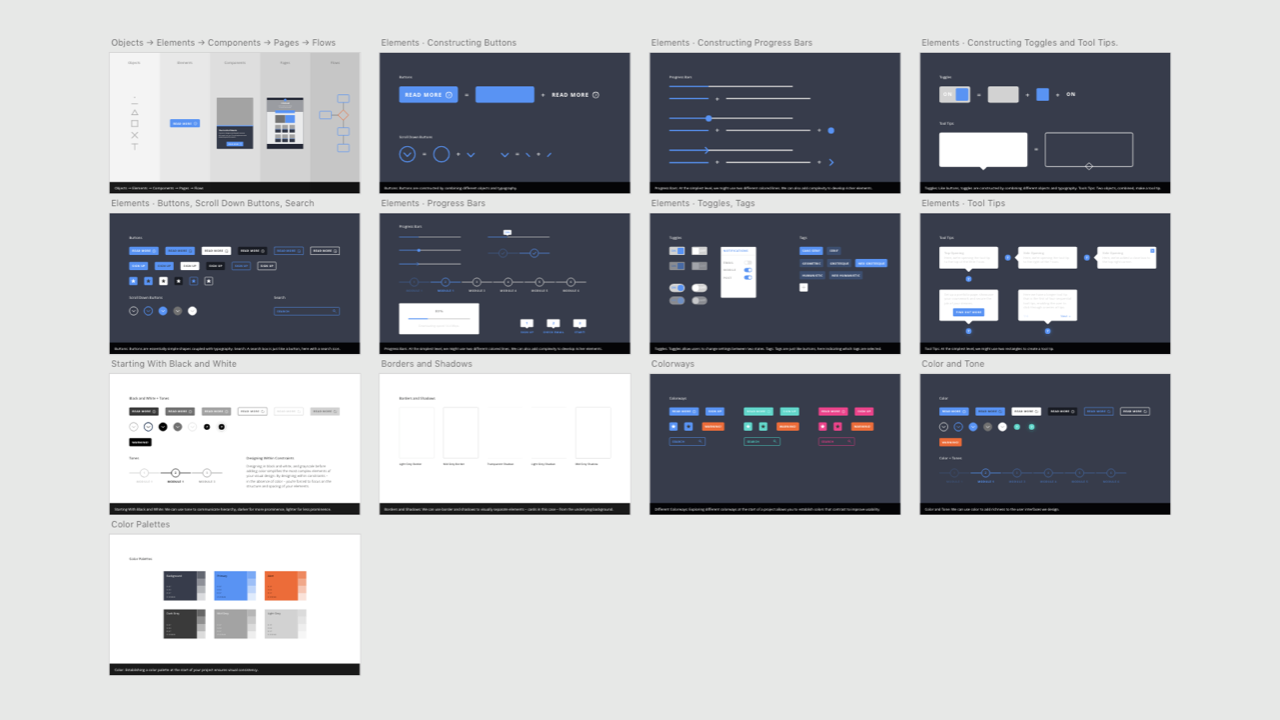
I’ve designed all of the XD artboards myself (except the swipe files, where I reference others’ work with accompanying analysis). You’re free to use the content of the XD artboards to assist your learning, however, I retain the copyright.
You can download, adapt or transform the files (non-commercially, for educational purposes), but you cannot use them for commercial purposes.
I hope you can see from the supporting files that I put a lot of work into creating them. I’d appreciate your respecting their copyright.
#karma

Christopher Murphy
@fehlerA designer, writer and speaker based in Belfast, Christopher mentors purpose-driven businesses, helping them to launch and thrive. He encourages small businesses to think big and he enables big businesses to think small.
As a design strategist he has worked with companies, large and small, to help drive innovation, drawing on his 25+ years of experience working with clients including: Adobe, EA and the BBC.
The author of numerous books, he is currently hard at work on his eighth, ‘Designing Delightful Experiences’, for Smashing Magazine and ninth, ‘Building Beautiful UIs’, for Adobe. Both are accompanied by a wealth of digital resources, and are drawn from Christopher’s 15+ years of experience as a design educator.
I hope you find this resource useful. I’m also currently working on a book for the fine folks at Smashing Magazine – ‘Designing Delightful Experiences’ – which focuses on the user experience design process from start to finish. It will be published in late 2019.
You might like to follow me on Twitter for updates on this book, that book and other projects I’m working on.